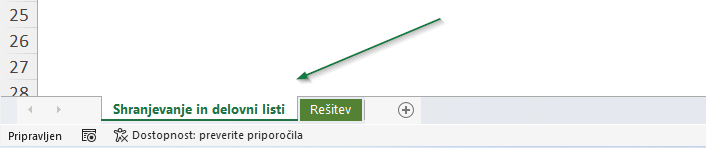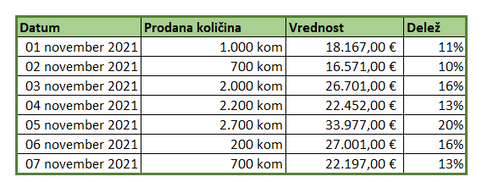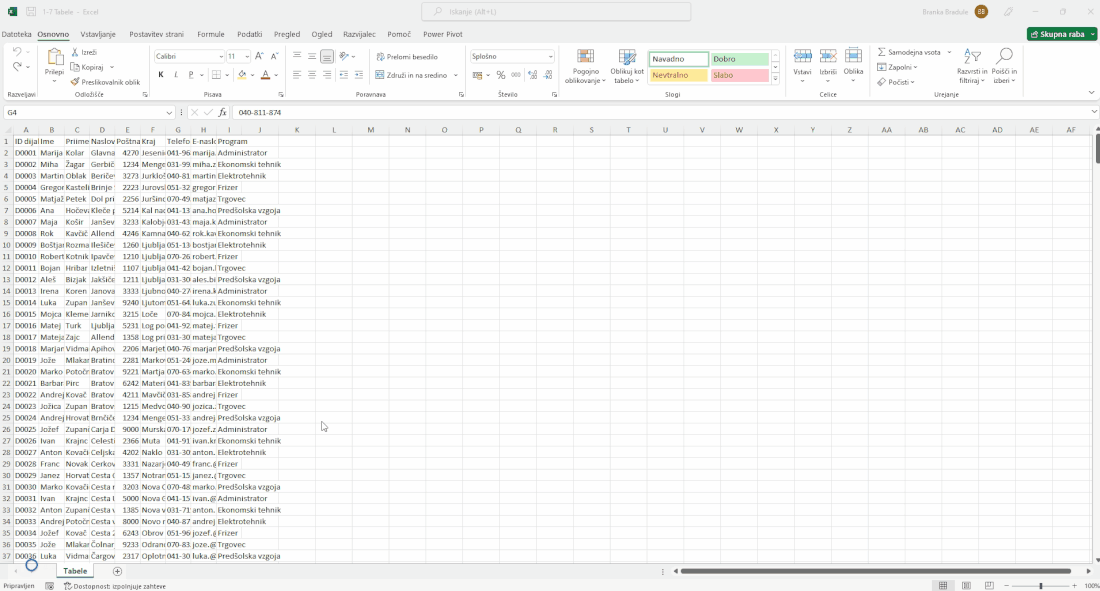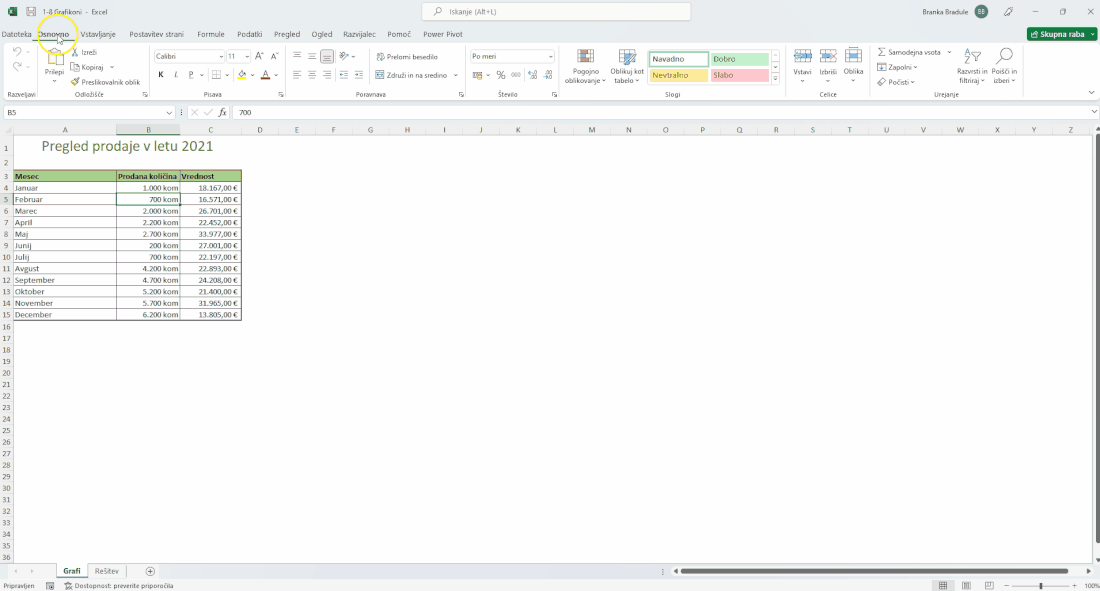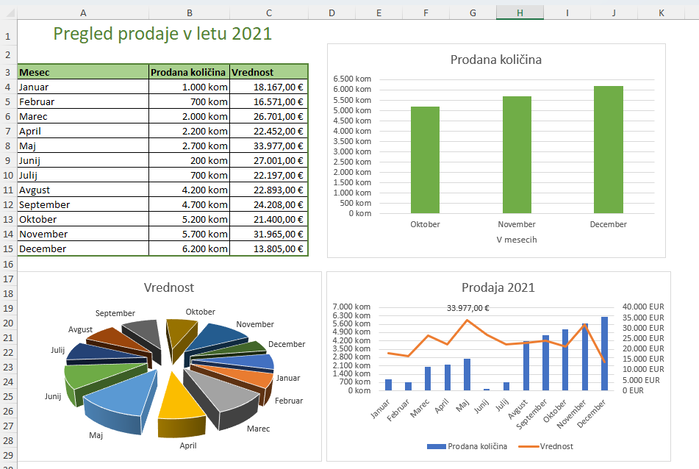Vnos in oblikovanje podatkov
Vsebino celic oblikujemo z ukazi, ki jih najdemo na zavihku Osnovno.
V skupinah Pisava, Poravnava, Število in Slogi najdemo ukaze za spremembo pisave, velikosti, barve pisave, ozadja celic, poravnave, oblikovanja števil v različne formate in tudi v Excelu lahko za oblikovanje uporabimo sloge.
Ne pozabimo, da imajo vse številke in datumi privzeto desno poravnavo, vse ostalo pa ima privzeto levo poravnavo.
V skupinah Pisava, Poravnava, Število in Slogi najdemo ukaze za spremembo pisave, velikosti, barve pisave, ozadja celic, poravnave, oblikovanja števil v različne formate in tudi v Excelu lahko za oblikovanje uporabimo sloge.
Ne pozabimo, da imajo vse številke in datumi privzeto desno poravnavo, vse ostalo pa ima privzeto levo poravnavo.
Naloga za reševanje
|
Primer rešene naloge:
|
Zaporedja
Orodja za zapolnitev nizov podatkov najdemo pod zavihkom Osnovno.
Podatke lahko zapolnimo tudi v nizih/zaporedjih in s pomočjo že vgrajenih nizov podatkov, kot so meseci in dnevi v tednu.
Podatke lahko zapolnimo tudi v nizih/zaporedjih in s pomočjo že vgrajenih nizov podatkov, kot so meseci in dnevi v tednu.
Naloga za reševanje
- Prenesite si dokument Zaporedja.
- S pomočjo zaporedij in uporabe nizov dopolnite vse stolpce tabele.
Shranjevanje in delo z delovnimi listi
Ukaze za vstavljanje različnih elementov, kot so slike , oblike, ikone, grafi, tabele in podobno najdemo na zavihku Osnovno.
Naloga za reševanje
- Prenesite si delovni zvezek Shranjevanje.
- Shranimo delovni zvezek z imenom '1-3 Shranjevanje'.
- Ustvarimo nov delovni list v tem delovnem zvezku in ga poimenujmo 'Prisotnost'.
- Nastavimo ozadje lista (zavihka z imenom 'Prisotnost') na zeleno.
- V polje B2 na listu 'Prisotnost' vnesimo tekst 'Lista prisotnosti' (brez narekovajev)
- V polje B3 vnesimo tekst "Udeleženec"
- V polje C3 vnesimo tekst "Prisotnost"
- V polja B4:B8 vnesite poljubna imena udeležencev
- V polje C4 vnesite tekst 'Da' in ga prekopirajte do polja B8.
- Prenesimo vso vsebino iz celic C3:C8 v polja D3:D8
- Izbrišimo stolpec C.
- Vrednost polja B3 popravimo na 'Udeleženec tečaja' (brez narekovajev).
- Izbrišimo vrstico 6.
- Nastavimo višino vrstice 2 na 35
- Nastavimo širino stolpca B na 20
- Prekopiramo list 'Prisotnost' v nov delovni zvezek
Oblikovanje številk
Ukaze za oblikovanje števil najdemo na zavihku Osnovno.
Naloga za reševanje
|
Priprava dokumenta na tisk
Dokument pripravimo na tisk na zavihku Postavitev strani.
Tu najdemo ukaze za nastavitev robov, usmerjenosti lista, velikosti lista, nastavitev območja tiskanja, nastavitev ozadja, kot tudi nastavitve prilagajanja velikosti.
Tu najdemo ukaze za nastavitev robov, usmerjenosti lista, velikosti lista, nastavitev območja tiskanja, nastavitev ozadja, kot tudi nastavitve prilagajanja velikosti.
Naloga za reševanje
- Odprite dokument Seznam zaposlenih.
- Dokumentu nastavite 2cm robove na vsaki strani.
- Vsebina naj bo obrnjena vodoravno na list.
- Nastavitev območje tiskanja A1:F180. Preverite v predogledu tiskanja katera vsebina bo natisnjena.
- Na vsaki strani naj se ponovi naslovna vrstica.
- Počistite območje tiskanja in spremenite usmerjenost na pokončno. Ponovno preverite v predogledu katera vsebina bo natisnjena.
- Vsi stolpci naj bodo natisnjeni na eno strani - prilagodite širino strani.
Delo s tabelami
Ko želimo podatke oblikovati v obliki Excelove tabele to lahko naredimo s klikom na ukaz Oblikuj kot tabelo, ki ga najdemo pod zavihkom osnovno, ali pa s bližnjico CTRL + T (predhodno se je potrebno postaviti v eno izmed celic s podatki).
Ko bodo podatki oblikovani kot tabela, se bo na traku pojavil nov zavihek Načrt tabele. Prikazan bo kot zadnji zavihek na traku, poimenovanje zavihka je lahko različno - odvisno od verzije Excela, ki jo uporabljate.
Ko bodo podatki oblikovani kot tabela, se bo na traku pojavil nov zavihek Načrt tabele. Prikazan bo kot zadnji zavihek na traku, poimenovanje zavihka je lahko različno - odvisno od verzije Excela, ki jo uporabljate.
Naloga za reševanje
- Odprite delovni zvezek Tabele.
- Vse podatke o zaposlenih oblikujte kot tabelo.
- Tabelo poimenujte "Zaposleni"
- Po ID-ju zaposlenega preverite ali so v tabeli podvojeni vnosi in jih odstranite.
- Vstavite razčlenjevalnik in prikažite zaposlene, ki so iz Bleda.
- Izklopite gumb filtra in vklopite vrstico Skupno.
- Spremenite oblikovanje na zeleno.
Delo z grafikoni
Za vstavitev grafikona potrebujemo najprej podatke. Ko označimo podatke grafikon vstavimo iz zavihka Vstavljanje.
Naloga za reševanje
- Prenesite si delovni zvezek Pregled prodaje.
- Pripravite tri grafikone, kot prikazano spodaj:
Osnovni izračuni in uporaba sklicevanja
V Excelu vse izračune začnemo z enačajem (=). Za osnovne matematične operacije uporabljamo naslednje operatorje:
+ za seštevanje
- za odštevanje
/ za deljenje
* za množenje
Formule lahko vnašamo neposredno v celico ali v vnosno vrstico, ki jo najdemo neposredno pod trakom.
+ za seštevanje
- za odštevanje
/ za deljenje
* za množenje
Formule lahko vnašamo neposredno v celico ali v vnosno vrstico, ki jo najdemo neposredno pod trakom.
Naloga za reševanje
- Prenesite si delovni zvezek Sklicevanje
- Rešite vse račune na listih Vaja 1, Vaja 2 in Vaja 3.
- Cilj je vnesti formulo v samo prvo celico izbranega stolpca in jo ustrezno nastaviti tako, da lahko formulo kopiramo navzdol po stolpcu.
Vrtilne tabele
Vrtilna tabela je zmogljivo orodje za izračun, povzemanje in analizo podatkov, s katerimi lahko izluščimo določene podatke ter si ogledamo primerjave, vzorce in trende v podatkih. Vstavimo jo iz zavihka Vstavljanje.
Naloga za reševanje
- Prenesite si delovni zvezek Promet kavarne.
- S pomočjo vrtilne tabele odgovorite na naslednja vprašanja:
- Kolikšen je bil skupni promet v mesecu? Rezultat želimo prikazovati po dnevih/tednih.
- Pri prodaji katerega napitka smo ustvarili najnižji/najvišji dobiček?
- Katerih napitkov smo prodali največ in katerih najmanj?
- Kakšna je bila povprečna prodaja po dnevih/napitkih?